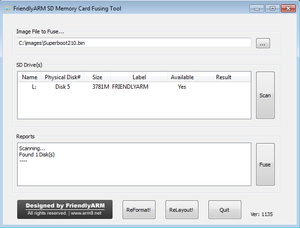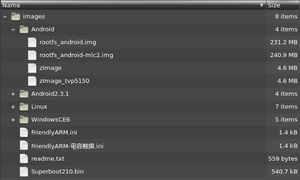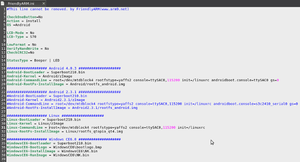Difference between revisions of "Superboot Quick Start Guide"
(Initial) |
(→Fusing SD Card: Initial how-to created.) |
||
| Line 7: | Line 7: | ||
==Fusing SD Card== | ==Fusing SD Card== | ||
| + | The first step is fusing Superboot.bin to the SD Card. This places Superboot, the boot loader, in a location outside of the regular file system, in a position where the board's processor knows exactly where to find it. | ||
| + | |||
| + | '''WARNING! The app will fuse Superboot to all devices that show up under ''SD Drive(s)'', this includes USB drives also.''' | ||
| + | |||
| + | ===Things You'll Need=== | ||
| + | * Windows XP or 7 (8 and 10 are currently untested) with an Administrator account. | ||
| + | * The SD Card Fuser app appropriate for you board. (See link above) | ||
| + | * image/ directory and contents for your board. | ||
| + | * SD Card and Card Reader | ||
| + | |||
| + | ===Fusing=== | ||
[[File:Superboot_Windows_Fuser.png|thumb]] | [[File:Superboot_Windows_Fuser.png|thumb]] | ||
| + | '''Step 1.''' Right click on SD-Flasher-210-20140224.exe (Or what ever the name was for your board) and choose Run as Administrator (if applicable to your Windows version) | ||
| + | |||
| + | '''Step 2''' Click ''Image File to Fuse'' and navigate to your images/ directory and choose Superboot{number}.bin | ||
| + | |||
| + | '''Step 3''' Click the ''Scan'' button, you should see your SD Card listed. If none are listed, check you have Administrator rights. If multiples are listed, unplug the ones you do not want fused, as the program will fuse all that are found. | ||
| + | |||
| + | '''Step 4''' Click the ''Reformat!'' button, which should take a few seconds and once done rename your SD Card partition ''FriendlyARM'' | ||
| + | |||
| + | '''Step 5''' Click the ''Fuse'' button, it should only take a second. In the SD Card list your car should say ''Yes'' under ''Available'' and ''Succeed'' under ''Result''. If not close program and try these steps again. | ||
| + | |||
| + | '''Step 6''' Copy the images/ directory to the SD Card, it must be in the root of the card. If you have no edits to make, you can proceed to flashing the firmware to your board. | ||
==SD Card File Structure== | ==SD Card File Structure== | ||
Revision as of 10:18, 11 December 2016
Work in Progress
Contents
Useful Links
Fusing SD Card
The first step is fusing Superboot.bin to the SD Card. This places Superboot, the boot loader, in a location outside of the regular file system, in a position where the board's processor knows exactly where to find it.
WARNING! The app will fuse Superboot to all devices that show up under SD Drive(s), this includes USB drives also.
Things You'll Need
- Windows XP or 7 (8 and 10 are currently untested) with an Administrator account.
- The SD Card Fuser app appropriate for you board. (See link above)
- image/ directory and contents for your board.
- SD Card and Card Reader
Fusing
Step 1. Right click on SD-Flasher-210-20140224.exe (Or what ever the name was for your board) and choose Run as Administrator (if applicable to your Windows version)
Step 2 Click Image File to Fuse and navigate to your images/ directory and choose Superboot{number}.bin
Step 3 Click the Scan button, you should see your SD Card listed. If none are listed, check you have Administrator rights. If multiples are listed, unplug the ones you do not want fused, as the program will fuse all that are found.
Step 4 Click the Reformat! button, which should take a few seconds and once done rename your SD Card partition FriendlyARM
Step 5 Click the Fuse button, it should only take a second. In the SD Card list your car should say Yes under Available and Succeed under Result. If not close program and try these steps again.
Step 6 Copy the images/ directory to the SD Card, it must be in the root of the card. If you have no edits to make, you can proceed to flashing the firmware to your board.